
No time is better than now to do a little basic housekeeping on your SharpeSoft Estimator system. Keeping your resource tables, system and company defaults, preferences, and system security configuration windows up to date will ensure that your estimates are accurate, your bids competitive and your system is running as efficiently as possible.
In this post, we will discuss how to keep the data in your Materials table and supporting windows timely and manageable.
Keep an eye out here for future columns on tidying and updating your other resource tables (Labor, Equipment, Vendors, etc.) as well as company configuration and system security windows.
SYSTEM MAINTENANCE: UPDATING YOUR MATERIALS TABLE
Of all the system tables, Materials is the longest and most extensive. It is common for the Materials table to contain hundreds if not thousands of records. Keeping this table and supporting windows up to date can be an arduous task if you do not stay on top of things.

CLEANING HOUSE
Keeping your Materials table neat and manageable starts with deleting unneeded or redundant records. For convenience, the table that was included with your Estimator system came preloaded with thousands of materials that are used in all types of civil construction. It is likely that you won’t need most of these. For example, if your company primarily does excavation work, you probably don’t have much need for concrete mix. Now is a good time to scroll through the table and delete all of the concrete mix records, along with any other materials that you don’t use. In this way, you can greatly reduce the size and scope or your materials list and make it a lot easier to find what you need when putting together your estimates.
In addition, the table that came with your system was pre-configured with a generalized grouping and coding strategy. Many users prefer to restructure their table using their own grouping format and material codes. If you have not done this, now is a good time to set up your table the way you want by using the Replace Material Group/Subgroup selection in the Actions menu and the Insert, Change, Delete selections in the context menu.

You can also change a group or subgroup code by clicking on a code and entering the new code. If you enter a code that the system doesn't recognize, you will be given the opportunity to select an existing code from your default group code windows or you can add the new code there as a default and then select it for the table.
To change a material's Code, simply click on its existing code and enter your new code over the top. For more precision, the system allows you to use codes of up to 12 characters.
VENDORS & COSTS More importantly, you need to make sure that the information in Material Vendor Costs window for each of the materials in your table is current. Every record in your Materials table has a corresponding Vendor Costs window that opens when you double click on the material. This window lists all of the Vendors you rely on for that material, each vendor's Unit Costs, and shows whether the material is Taxable. (In most cases your materials will always be taxable, unless it is one that you produce yourself.) It is important that the figures in this window are as current as possible because the system uses the information entered here to calculate the cost when you select a material and vendor for your estimate.

UMS & WEIGHTS
As you scroll through the materials table, note the different information columns for unit of measure (UM), Construction Material (Const), Percent Usage, Weight columns, and Material Dimensions. Although some of these will not apply to every material item in the list, it is important that the information in those columns be updated and accurate for the ones that do. To change the figures in these columns, simply click in the field and enter the new value. If you attempt to enter a UM (unit of measure) that the system doesn't recognize, you will be given the opportunity to select a UM from your list of default units of measure, or you can add the new UM to your defualts list and then select it for the table.
CONVERSION WEIGHT
It is also very important to make sure the Conversion Weight per unit is up to date for all applicable materials. If you purchase the material in tons, but will be using it in a cubic yard application, then your conversion factor is the number of tons it takes to make a cubic yard. This information is used in the calculation windows when entering job detail information and in the Trench Profiler for calculating the amount of material needed to backfill your trenches.

CONSTRUCTION MATERIALS & PERCENT USAGE
A Construction Material is one that is used multiple times until it is worn out or no longer of use; - like concrete forms. Designating the material as a construction material allows you to write off the cost of the material over a number of jobs. This is done in the Percent Usage column. The percentage you enter there should reflect how much of the construction material is used up each time it is utilized in a job.
However, sometimes a material can be used as both a construction material and a building material. When this is the case, you will need to enter the material into the window twice; once as a construction material with a usage percentage and again as a construction material.
It is important that you create double entries for any material items that you intend to use as both construction and building materials and that the Percent Usage be updated for any of those designated as a construction material.

MATERIAL DIMENSIONS
In the 2016B release of Estimator we added additional columns to the Materials table that are used to record the per-unit weight, inside diameter (or width and height), wall thickness, and length of your pipe materials. If you have not yet gotten around to entering these values, now is the time. These are used in the Trench Profiler to account for the size, shape and thickness of your pipe material when planning for the placing and back filling of your pipe sections.
In addition, when you run the Material Cost report, the weight per unit and Weight UM information entered here is used to calculate and display each job material’s total weight. This information can be useful in determining your hauling costs.
To enter a material's dimensions, just click in a column and enter the value.


USING THE IMPORT/EXPORT FUNCTION
Also note that you can update information in your Materials table using the Import/Export selections in the context menu. Some users find it easier to export their existing Materials table to a spreadsheet, edit the details for each material in the spreadsheet and then import it back into the Materials table. In this way, you can update existing records and also import new materials into your table, along with all of their information.
If you include a vendor for a material in your spreadsheet, the system will automatically update the Vendor Cost window for that material.
For more information on using the Import/Export function, see our Import/Export blog.
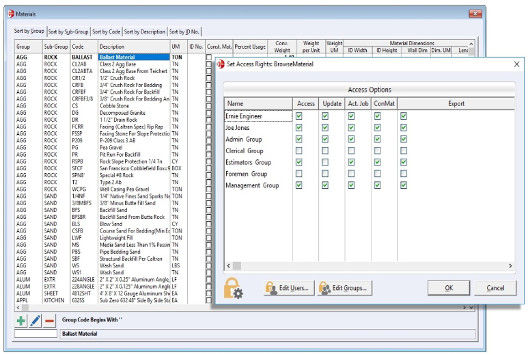
WINDOW SECURITY
Now is also a good time to think about protecting your Materials table from unwanted changes. While in the window, using the Ctrl+F8 keyboard shortcut will open the Set Access Rights window for your Materials table. From there you can set individual and/or group access to the window and limit who can add, delete or even view your materials.
TIME WELL SPENT
We have discussed all of the things you can do to whip your Materials table into shape. Making sure that your table is devoid of redundant or unneeded entries and entering complete data that is accurate and timely may take some time, but it will be time well spent. It will ensure that your estimates are accurate, your bids competitive and your system is running as efficiently as possible.
If you have any questions on how to update your data, refer to the Materials Table topic in your system Help manual (just press F1 while in the window), or just give us a call.

Comments